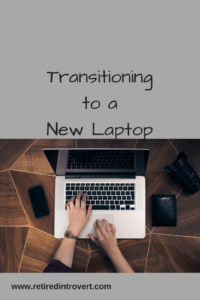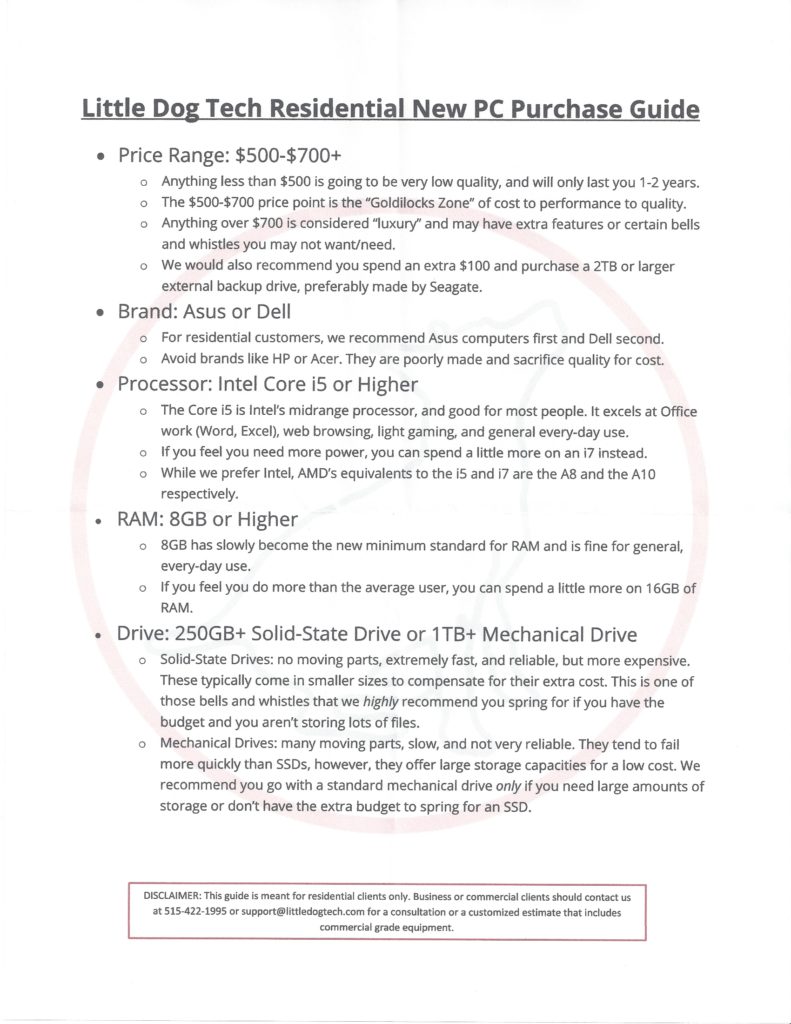I recently mentioned I got a new laptop. My current one is almost five years old, which I believe is about the age when you’d expect to need a new one. I love my laptop, but it’s definitely slowing down and in January, I lost my internal WiFi port. I know a new laptop is a good thing and at some point, I’ll be very happy about it. It’s the transition process I hate.
I thought I’d share the process with you, in case you’re considering a change and would like some guidance.
My plan is to take it to Little Dog Tech (I’ve talked about them before) for the transition, but there are a few things I needed to do first.
- Turn it on. That may sound stupid, but what if it didn’t work?
- Connect to the internet. That was a snap. Have you heard of Cortana? She and I had a conversation during all of this. Wow.
- Complete a few settings. One thing I can do, even though my laptop uses Windows, is connect to my iPhone through Windows Edge. It’s an app that exists on both devices. Not sure how much of that I’ll use, but it’s a nice option. I’ve become pretty entrenched into the Google options, so I’ll stick with those.
- Speaking of Google, I did load Chrome, as that’s become my internet browser of choice.
- And I did set up all of my Gmail accounts so I can get to them either through Chrome or directly through a little envelope icon.
The joys of a new laptop
Before getting more into the process, I’ll talk about the good things with a new laptop.
I can already tell it’s going to be a LOT faster. My email accounts opened up at lightning speed. I can’t wait to use it for all the blogging related things I do. Sometimes, my current laptop can be frustratingly slow. I’ve never been sure if it’s the laptop or our internet connection, but I’ve already seen evidence that it’s likely the former. Start-Up and Shutdown are SO much faster. Love it!! But maybe that’s because I don’t have anything loaded on it yet? 😀
The screen itself is the same size as my current one (17″) but it seems bigger. I think it’s probably how the display is set up because the print might be a little smaller. But it looks really clear and crisp. I had no idea mine wasn’t that crisp until I used the new one.
I know there’s functionality I have no idea about. It will be fun, but probably overwhelming, to learn about it, so I’ll take my time with it. I’ve never used Windows 10 (on purpose) but I think I’m going to find there are a few nice things about it. I’m kind of old school and wish I had a manual to work from. I’ll see what I can find online. And I’ll probably just play around with some things!!
Once I get it all set up, I know it will be clean as a whistle and ready for whatever I need it to do. It has a nice fresh battery that should allow me more flexibility to move around the house with it.
The battery on my old one doesn’t hold a charge very long anymore, and I think it’s internal so I’m not sure how to change it. (Tim wants to use my old laptop and give his to his son.)
The frustrations of a new laptop
As I said at the start, it’s the transition process that I hate. That, more than the cost, has kept me from upgrading sooner. The more you do with it, the more you have to transfer. I need product keys or CDs for all of my apps. And some apps might not work anymore with the new operating system. I have to either find a newer version or a completely new product.
For example, I have a program that I use to convert pictures to cross stitch patterns. It’s great!! But I’ve had it for a long time and each time I get a new computer, I worry it won’t work anymore. (I did find an online update for the application, so I’m guessing it won’t be a problem.)
I currently have MS Office Suite 2010. Should I keep using it or should I start using Office 365? I’ve done a little pricing investigation but I’m cheap, so I’d kind of like to stick with Office 2010. It works fine for me so why shouldn’t I keep using it? And with Office 365, you have to pay a monthly fee.
I have the Office Suite (with everything) I bought through work a few years ago for $10!!! If I tried to replace it now, it would cost me $400. No thanks. I also use all of the Office apps, except Outlook, so I can’t get the cheaper Office version.
Or should I completely switch to the free Google options like Google Docs and Google Sheets? I’m using those for a few things now simply because then I can do some things on my iPad as well. But I’m so used to the MS apps, I don’t know that I could completely switch.
I’m not concerned about moving data files. I have good backups and my current hard drive is still in good condition so I’m not afraid of losing anything. And they should be able to retain my bookmarks and favorites. That’s the worst to lose.
Taking my laptop to the experts
I was finally ready to take it in last week. I had a busy week so I knew I wouldn’t miss it too much plus I had a blog all ready to go. So after I published my post on Tuesday, I took both of my laptops to Little Dog Tech. I said I wanted my old laptop wiped clean and upgraded to Windows 10 so my husband could use it.
I get my anti-virus software through them and thought about keeping it on my old laptop. I mentioned Tim didn’t really use it for anything extensive so he suggested a free option. It’s called Bitdefender and it comes with a phone app that I can use to monitor it. Pretty cool. Check it out if you want protection but you don’t do a lot of financial stuff, like banking.
Ed at Little Dog Tech said it would take about two days to get the work done and it would cost me $149 for the transfer of everything from my old laptop to the new one. For me, it’s worth every penny if I don’t have to mess with all of it. He said he would wipe my old one clean but thought I’d have to pay for the Windows 10 upgrade, since it was no longer free. He thought that would be about $120, and I told him to go ahead, as that’s cheaper than buying a new laptop.
I also gave him software disks for MS Office and Pattern Maker. I told him there was a download on my laptop for loading Quicken. I also asked that he make sure iDrive (what I use for my weekly online backup) and Dropbox (what I use to share pictures between my phone and laptop) were in place. I knew I could take care of anything else.
Picking up our laptops
Everything was ready on Friday, so I was very excited that I could pick them up. I got them home and had a little bit of time to try out my new laptop.
Great news!! I didn’t have to buy Windows 10 for my old laptop. It had actually loaded once a while ago (and I’d undone it so I could get back to Windows 7) so I had a key stored in my system that allowed him to upgrade for free. Yea – something actually worked in my favor!! 😊
Once I turned it on, I saw that he’d set up my desktop to look like Windows 7. Another yea!! However, I also lost my email accounts set up in Chrome and I was no longer connected to our printer. Neither was a big deal. Didn’t take me long at all to get those in place again.
And Office 2010 loaded (whew) as well as Quicken and Pattern Maker. Saved me some bucks!! 💵💵
So, here’s a list of the things I did myself:
- Personalized the desktop. I changed the background picture and organized my icons. I like them a certain way, not all lined up along the left side of the screen. I don’t have a lot of icons but the ones I do have must be logically organized. 😉
- Set up both of my email accounts in Chrome – my personal one and my retired introvert account. (I still have an old AOL account which I’ve managed down to very few emails so I just manage it through my iPhone and iPad.)
- I reconnected to Dropbox and iDrive. With iDrive, I had to set up my backup schedule and choose the files I wanted backed up. Ed had also made some folder name changes in my setup, where previously my user information had been set up under a folder called Linda, but now was in the lrall folder. Sounds like no big deal, but it was when the backup ran because iDrive couldn’t compare the old with the new so it backed up everything from scratch. (The backup job took about 11 hours!!) But now that’s done and going forward, it should be a much shorter process.
- I reconnected to our printer. That is so much easier than it used to be. I just let it find my printer and that was that. So nice not to have to mess with printer drivers and trying to find the one I need online.
- I installed my camera software. It’s not critical but I do like the application for editing pictures. That was a snap.
- I set up access to emojis. I recently learned how to do this so I could add emojis when working on my laptop. You kind of take those for granted when you have a phone. I couldn’t find the Chrome extension I’d previously used (well, I didn’t try real hard) but found something even better. Yea for Windows 10!! Did you know you can set up a touch keyboard even if your laptop doesn’t have a touch screen? And that touch keyboard will bring up all the emojis? If you’re interested, here’s how to do it.
- Right click in the bottom toolbar.
- Check where it says “Show touch keyboard button”.
- You’ll then have an icon on the toolbar, next to the date/time. It looks like a little keyboard!!
- Click on that when you’d like to insert an emoji.
- When the “keyboard” opens up, click on the emoji button located to the left of the space bar.
- Choose your emoji and click on the X (upper right corner) to exit.
- I added the Grammarly Chrome extension, which I’d used previously. I’ll write more about this in a future post, but this identifies spelling and other types of problems as you’re typing. I have a bit of a love/hate relationship with it. I’ll elaborate in the future.
- I found I needed to update Pattern Maker again. Ed had loaded from the disk I gave him but he didn’t check for updates. That was simple.
- There are a few other things I will do. I have an external drive I use to create another backup. (I was told once we should have at least three backups of everything.) iDrive backs up weekly. I do this manual backup periodically. Not as regularly as I should, I admit. So, the next time I’m ready to run a manual backup, I will get the software back on my laptop.
- I’ve also been experimenting with a couple of options for PDF files – creating and editing. My goal is to be able to create things I can share with you and also allow you to edit them to meet your needs. It seems it’s much easier these days to create PDFs, but I’m interested in the editing/sharing aspect. I had two applications in place for that. I’ll decide what to do with those when I’m ready to work on that project again.
What laptop did I buy?
I just realized I never mentioned what I bought. My old laptop is a Dell and I’ve been very happy with it. And when I was at Little Dog Tech in January, I picked up this new purchase guide sheet. I followed it as closely as I could.
I got the Dell Inspiron 17 5000 Series – 5770. I like a larger monitor and wanted 17″. It has an 8th generation Intel® Core™ i7-8550U processor (8 MB cache, up to 4.0 GHz). I decided to upgrade to Windows 10 Pro 64-bit English instead of the Home version. It has 16 GB Single Channel DDR4 2400 MHz (16GBx1) memory and a 2 TB 5400 rpm Hard Drive. I think those are the basic specifications, unless you’re also interested in the video card, ports, dimensions, and the battery. If you are, let me know.
I have to say, this was my easiest transition yet. I didn’t have to go without my laptop for very long and there were no issues. And Tim’s getting started with his “new” laptop.
It also seemed like a good time to get new mousepads, so today I ordered some through Shutterfly using two of our favorite pictures!!